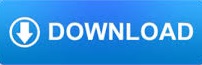
If all goes well, you would have the desired formatted text in your finished document. That would be to save the HTML-encoded text into a text file, open it in your browser, copy the text within the browser window, and paste it directly into a Word document. Of course, there is an entirely different approach you could use to get rid of the HTML tags and still retain the formatting associated with those tags. For instance, HTML uses both and tags to display information in italic, which means you should account for the possibility of both sets of tags in your macro. You may even want to make sure that alternate tags are dealt with. You could also expand the macro to make similar changes relative to other HTML tags you may need to remove. Replace:=wdReplaceAllĪssign the macro to a shortcut key, and you can remove the italic HTML tags anytime you need. In the Find What box, enter the following: = "\1" All you are telling Word to do is to find the beginning HTML tag followed by any number of characters and ending with the closing HTML tag ().Make sure the Use Wildcards check box is selected.The Replace tab of the Find and Replace dialog box. Click the More button, if it is available.Word displays the Replace tab of the Find and Replace dialog box. The way you would do it is to follow these steps: You are right, Aaron-you can use Find and Replace to accomplish the removal.
#Microsoft word find and replace all html tags how to
Aaron is pretty sure this can be done with Find and Replace, but he's not quite sure how to go about it. For instance, if he has a phrase that appears this way, he would like to remove the tags ( and ) but have "a phrase" appear in italics. Aaron has a document that contains a number of HTML tags, and he would like to remove the tags but maintain the formatting they represent.
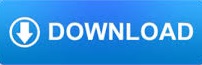

 0 kommentar(er)
0 kommentar(er)
